MikroTik CHR on VPS
W tym tutorialu pokażę Wam jak krok po korku zainstalować MikroTika CHR na jednej z najtańszych i najbardziej popularnych platform VPS – chodzi oczywiście o OVH 🙂
Zaczynamy od wejścia na stronę https://ovh.com
Z górnego menu wybieramy Bare Metal Cloud -> Prywatne serwery wirtualne -> Wszystkie serwery VPS.
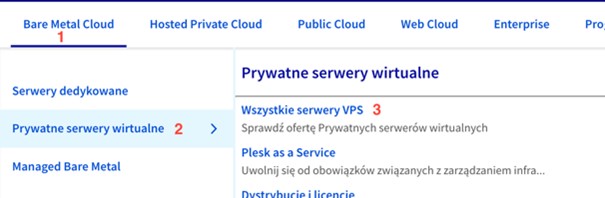
Wybieramy interesujący nas serwer:
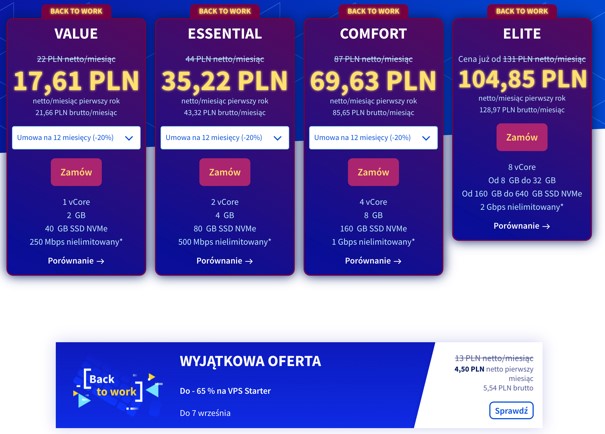
Ja wybiorę „Wyjątkową ofertę”.
W kolejnym kroku zaznaczamy interesujący nas pakiet. Dla moich potrzeb w zupełności wystarczy wariant z 2GB pamięci RAM oraz łączem o przepustowości 100 Mbps.
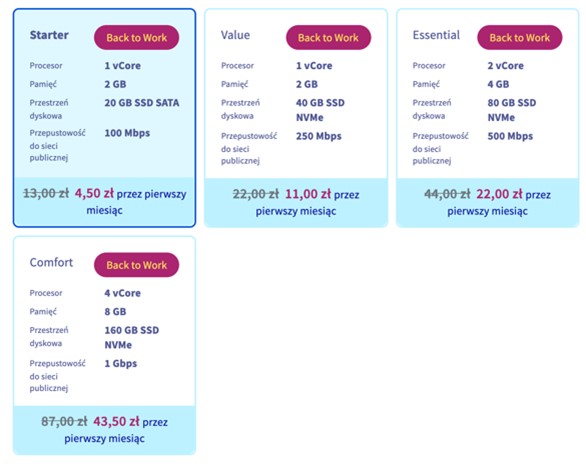
Wskazujemy obraz do instalacji. Niestety OVH nie pozwala na załadowanie własnego obrazu, dlatego na początek wybierzemy „czystą dystrybucję” z najnowszym ubuntu.
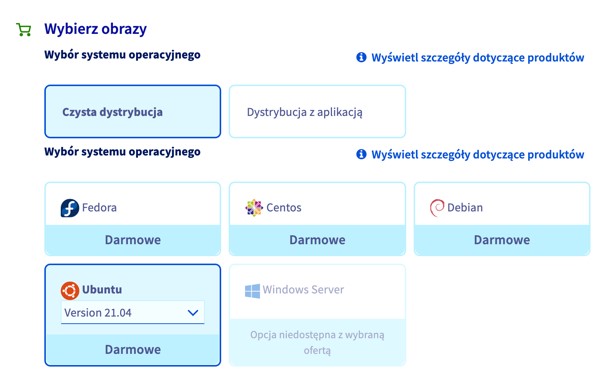
Na koniec musimy jeszcze wskazać, które centrum danych jest w dla nas optymalne. Ja wybieram Polskę.
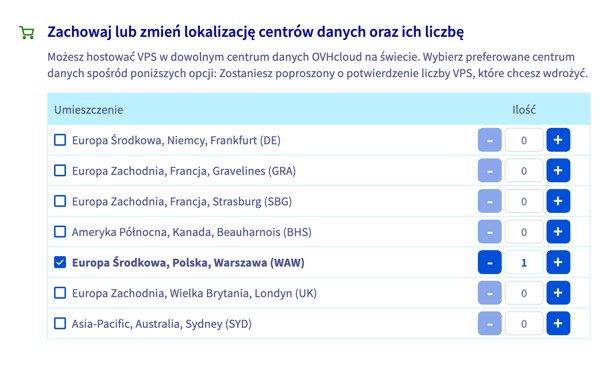
Zatwierdzamy zamówienie klikając przycisk “dalej”, aż dotrzemy do płatności. Po drodze oczywiście musimy założyć konto w OVH.
Po zaksięgowaniu płatności, w ciągu kilkunastu minut, na naszą skrzynkę e-mailową otrzymamy wiadomość z danymi dostępowymi do maszyny.
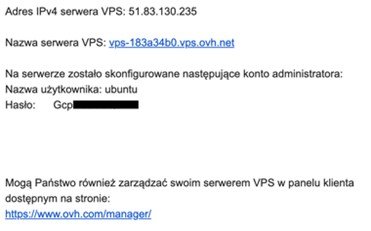
Te dane nam się nie przydadzą, ale jest to dla Nas informacja, że serwer VPS jest gotowy. Logujemy się do panelu administracyjnego OVH danymi które podaliśmy podczas rejestracji. W tym celu wchodzimy na stronę https://ovh.com/manager
Po zalogowaniu widzimy listę naszych usług:
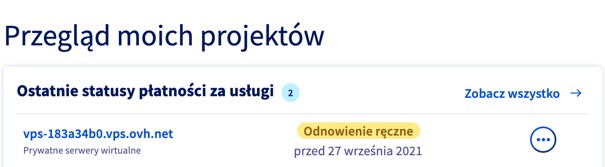
Klikamy na nazwę, w tym przypadku vps-183a34b0.vps.ovh.net. Otworzy nam się karta z wszystkimi parametrami naszego serwera.
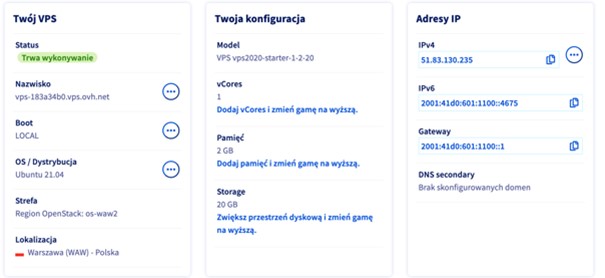
W rubryce “Twój VPS” klikamy na 3 kropeczki przy pozycji Boot i wybieramy opcję „Restartuj w trybie Rescue”.
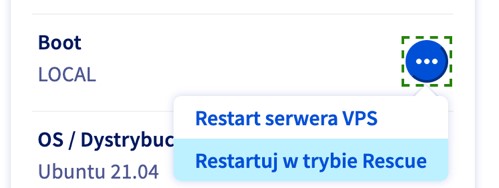
i zatwierdzamy.
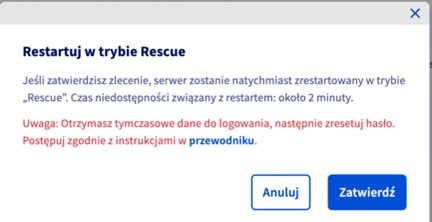
Po kilku minutach na naszą skrzynkę e-mail otrzymamy login i hasło do trybu Rescue.
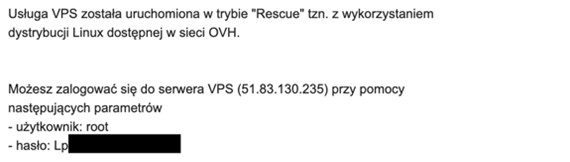
Logujemy się do naszej maszyny przez SSH.
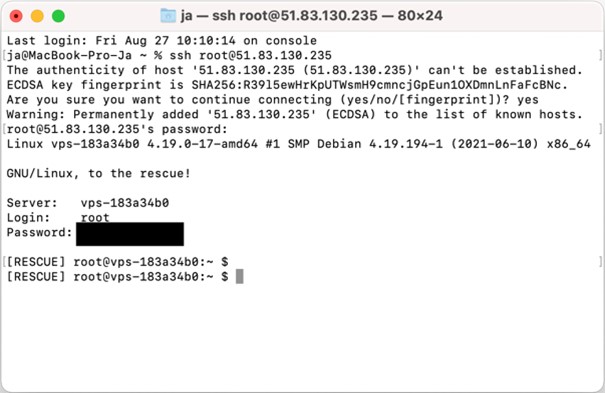
i wydajemy polecenia:

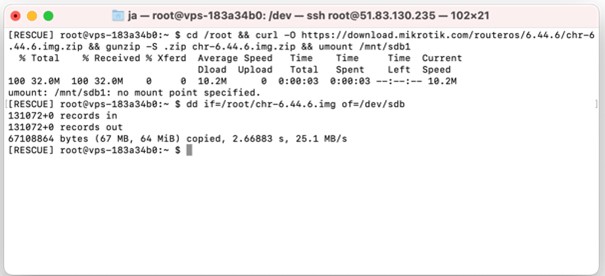
Następnie restartujemy naszą maszynę z poziomu panelu OVH.
Rubryka Twój VPS -> sekcja Boot, klikamy na 3 kropeczki i wybieramy “Restart serwera VPS”.
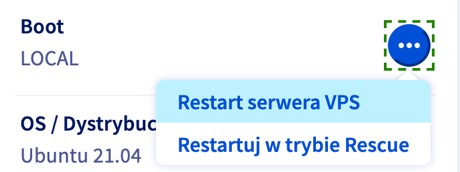
Po restarcie maszyny, jak najszybciej, w przeglądarce wpisujemy adres IP naszego VPSa (można w Winbox) i logujemy się do naszego MikroTik’a.
Login: admin, hasło pozostawiamy puste.
A następnie wybieramy zakładkę System -> Users i klikamy na admina.
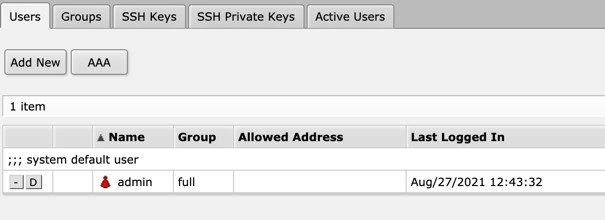
Następnie wybieramy przycisk password i ustawiamy nasze hasło.
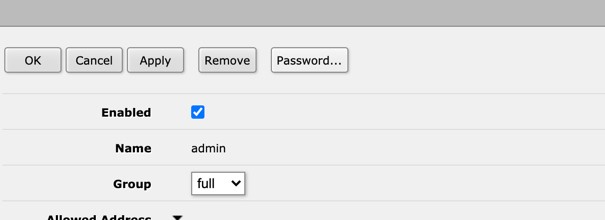
Na sam koniec powinniśmy jeszcze zaktualizować naszego CHR-a do najnowszej wersji. W tym celu wybieramy w menu System -> Packages, a następnie w górnym menu wybieramy “Check For Updates”.
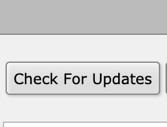
Klikamy “Download & Install”.
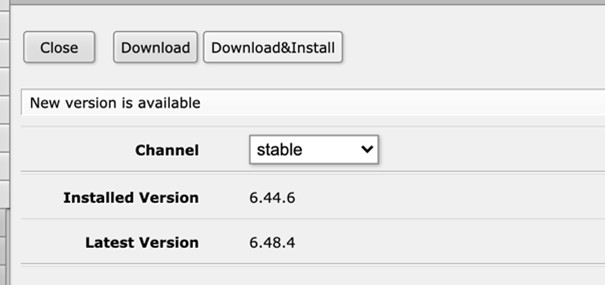
Po aktualizacji nasz CHR uruchomi się ponownie i będzie gotowy do pracy.
Autor: Maciej Jankowski