The Dude + Ubiquiti. I co dalej?
W dużych sieciach teleinformatycznych często spotykamy się z sytuacją, gdzie wykorzystywany sprzęt, pochodzi od różnych dostawców. Przyczyny bywają różne: cena sprzętu, preferencje Administratora, jakość rozwiązań oferowanych przez vendorów w poszczególnych segmentach sieci (BGP, Routing, Wireless itp.) W tym artykule postaram się pokazać w jaki sposób monitorować najważniejsze „funkcję życiowe” urządzeń Ubiquiti za pomocą oprogramowania The Dude.
Choć na pierwszy rzut oka mogłoby się wydawać, że UBNT oraz Mikrotik jest dla siebie konkurencją, to połączenie rozwiązań tych dwóch vendorów jest bardzo często stosowaną praktyką.
W tym artykule stworzymy sondy monitorujące pracę portu LAN, TX/RX Rate, liczbę klientów podłączonych do Access Pointa oraz obecnie wykorzystywany kanał radiowy.
Monitorowanie interfejsu LAN
Uszkodzony port LAN często trudno jest zdiagnozować. Zdarza się, że uszkodzenie nie powoduje zerwania linku, a jedynie zmniejszenie wynegocjowanej prędkości transmisji. „Niby działa”, ale jakość podłączenia spada. Zwłaszcza gdy port LAN wynegocjował połączenie o prędkości 10Mbps. W urządzeniach Ubiquiti, OID zwracający wynegocjowaną prędkość portu LAN ma postać: 1.3.6.1.2.1.2.2.1.5.2. Należy pamiętać, że zwrócona wartość jest podana w Bajtach. Przy tworzeniu sond uzyskaną wartość należy podzielić przez 1000000. W ten sposób uzyskujemy wartość w Mega Bajtach. Jest to operacja konieczna, ponieważ na jej podstawie będziemy budować funkcję.
Uruchomienie usługi SMNP na urządzeniach Ubiquiti
Po zalogowaniu się do urządzenia Ubiquiti przechodzimy do zakładki Services i wyszukujemy AgentaSNMP. Włączamy Agenta SMNP, wpisujemy wspólnotę SNMP (domyślnie public), kontakt oraz lokalizację.
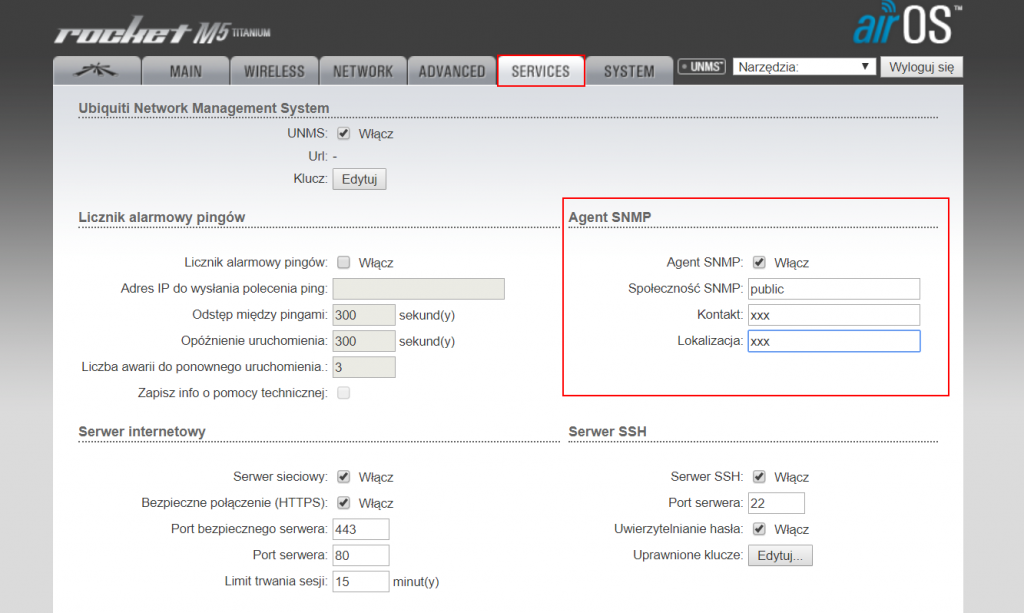
Dodawanie urządzenia do Mapy
Na mapie za pomocą PPM wybieramy Add Device, wpisujemy Adres IP anteny i naciskamy Next. W User Name i Password nie wpisujemy nic. Te pola dotyczą tylko urządzeń z oprogramowaniem RouterOS.
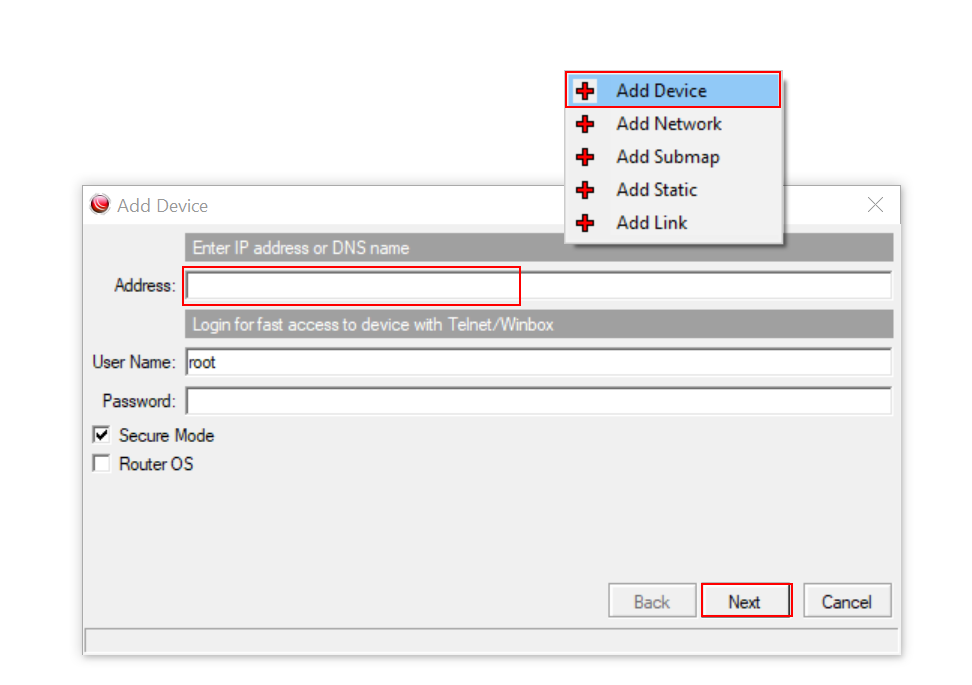
Naciskamy Discover aby wykryć aktywne usługi.
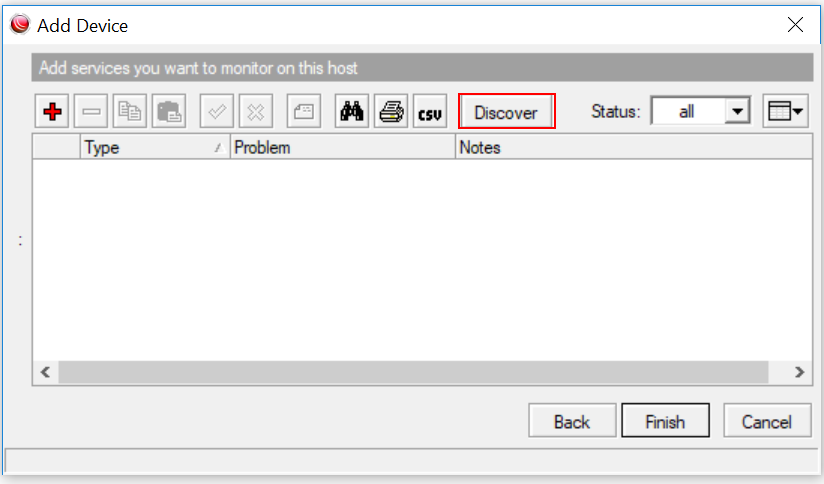
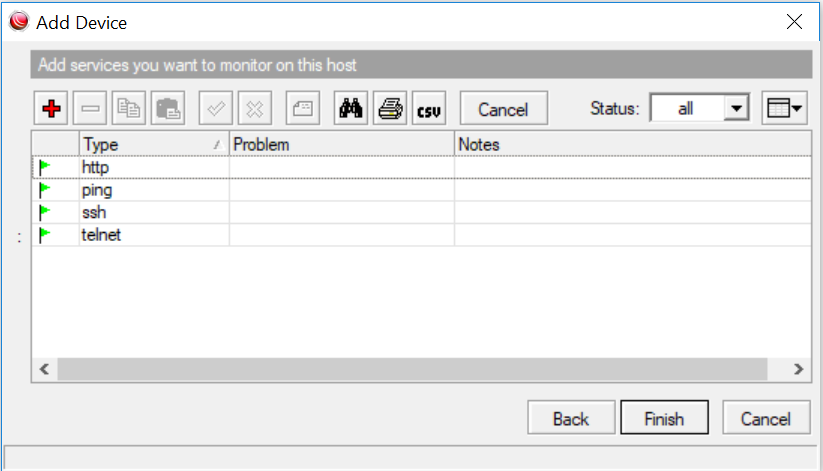
Tworzenie Funkcji
Z lewego menu wybieramy Functions. W oknie funkcji dodajemy nowy wpis poprzez „+”, następnie wypełniamy :
Name: UBNT100
Code: oid(“1.3.6.1.2.1.2.2.1.5.2”)/1000000
Zatwierdzamy OK
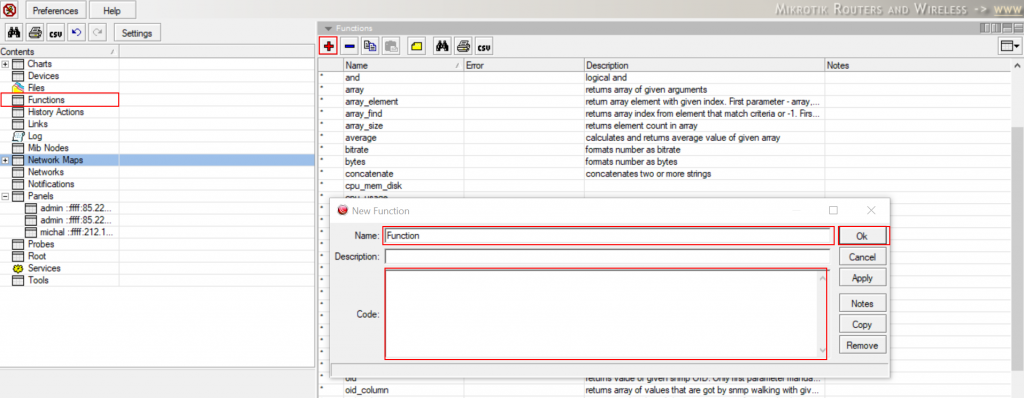
Funkcja dla portów Gigabitowych wygląda identycznie. Należy tylko zmienić nazwę na UBNT1G. Ponieważ nie wszystkie anteny Ubiquiti posiadają porty gigabitowe, Administrator sam musi wskazać jaki port znajduję się w monitorowanym urządzeniu. Ale do tego dojdziemy później😊
Tworzenie sondy
Name: UBNT_100
Type: Function
Agent: Default
Available: UBNT100M()
Error: if(UBNT100M()=100, “”, “Awaria LANU”)
Value: UBNT100M()
Unit: Mbps
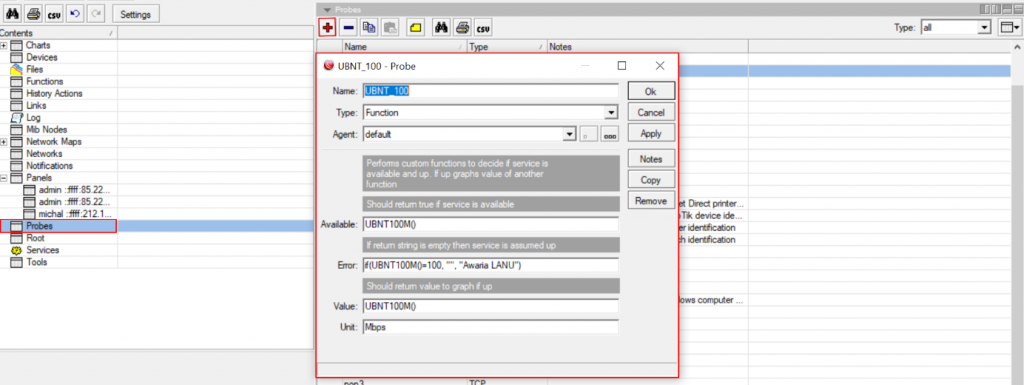
Dodawanie Sondy do urządzenia
Naciskamy dwukrotnie na dodanie wcześniej do mapy urządzenie. Przechodzimy do zakładki Services. Dodajemy nową sondę poprzez naciśnięcie „+”. Z listy Probe wybieramy stworzoną przez nas sondę i zatwierdzamy OK
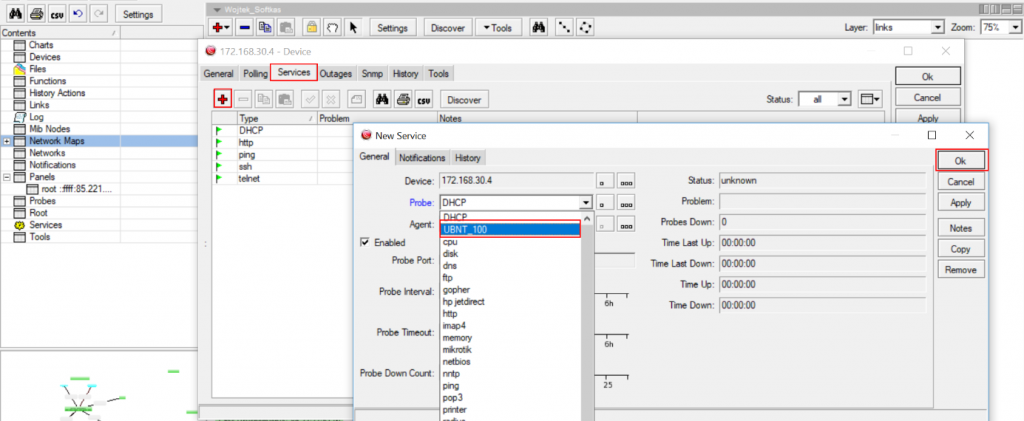
Jeżeli port działa prawidłowo i połączenie jest zestawione na poziomie 100Mbps to zobaczymy zieloną flagę przy naszej sondzie.
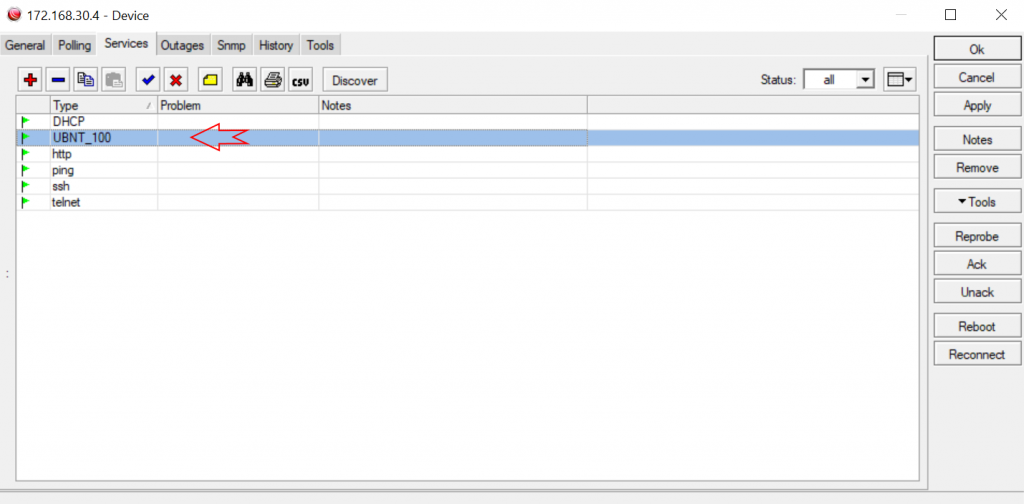
Jeżeli port nie działa prawidłowo, kolor flagi jak i samego urządzenia na mapie zmieni kolor na czerwony. Co więcej, pod urządzeniem pokaże się nazwa sondy, która zwróciła błąd.
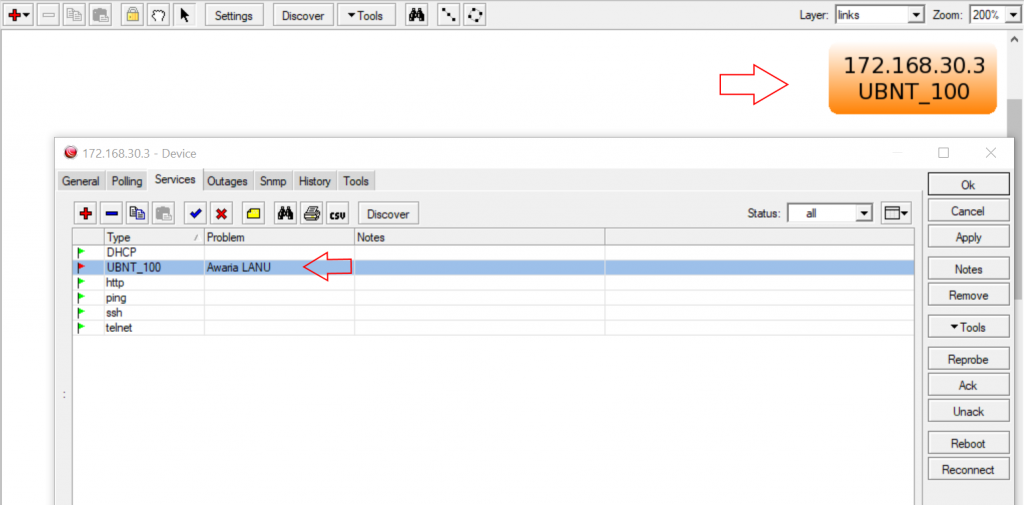
Powiadomienia o awarii
Aby włączyć powiadomienie dla tego zdarzenia, naciskamy dwukrotnie na sondę, przechodzimy do zakładki Notifications, włączamy powiadomienie poprzez checkbox Use Notifications. Z listy wybieramy rodzaje powiadomień jakie nas interesują.
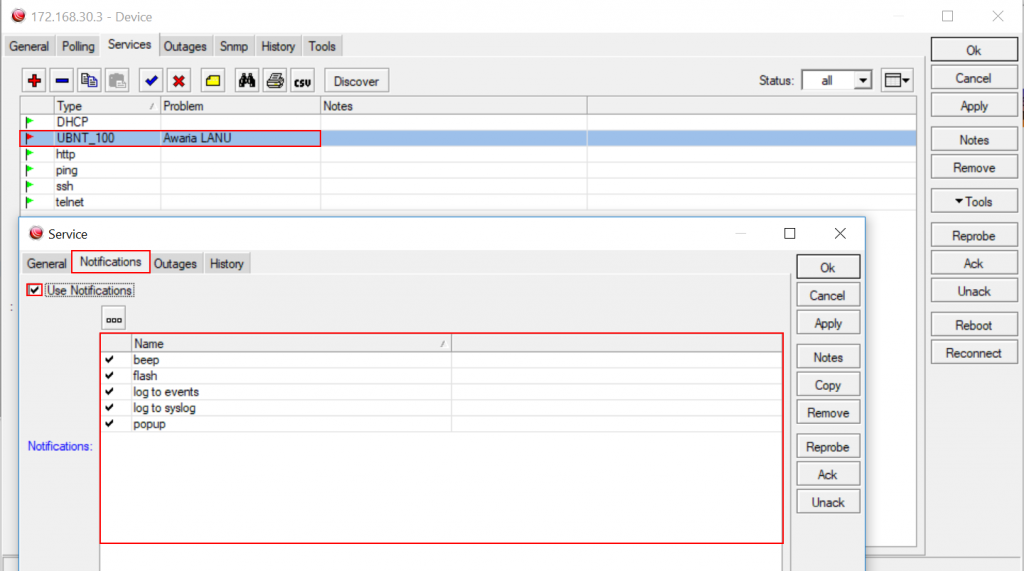
Domyślnie nie ma uruchomionego powiadomienia via mail. Aby go włączyć należy z menu głównego wybrać Notifications i dodać nowy spis przez „+” . Następnie musimy wprowadzić nazwę powiadomienia, ustawić tym jaki email oraz wpisać ustawienia SMTP serwera pocztowego.
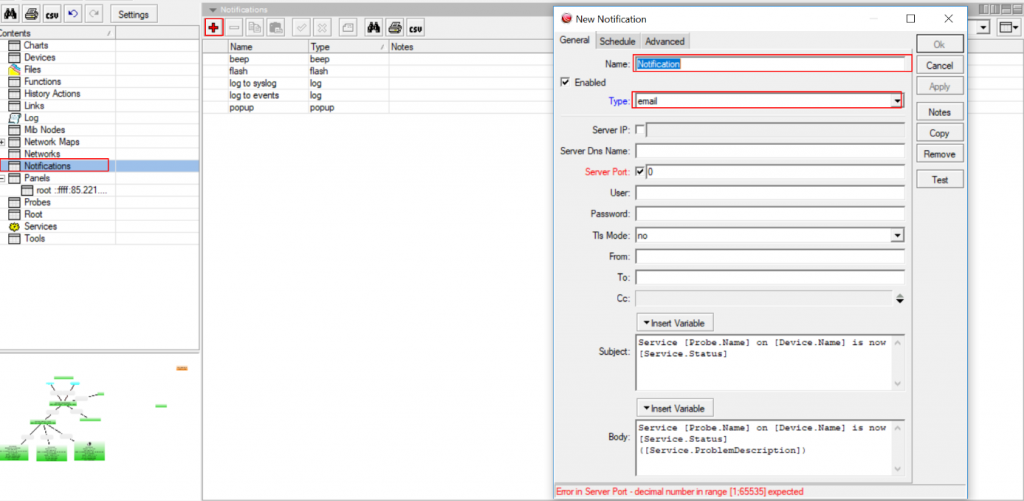
Siła sygnału, TX/RX Rate oraz Liczba klientów
W antenach Ubiquiti możemy sprawdzać za pomocą SMNP na jakim poziomie są zestawione linki radiowe typu Punkt-Punkt. Oprócz siły sygnału możemy sprawdzać TX/RX Rate.
Siła sygnału
OID odpowiedzialny za wyświetlanie siły sygnału z jaką widzimy drugą antenę ma postać: 1.3.6.1.4.1.41112.1.4.5.1.5.1. Poniżej pokażemy w jaki sposób na jednym wykresie przedstawić jak anteny wzajemnie się „widzą”.
Na początku musimy dodać anteny do mapki i włączyć na urządzeniach Agenta SNMP. Po wykonaniu tych czynności musimy utworzyć źródło danych, które podłuży nam jako wartość do wykresów. W tym celu w menu głównym wybieramy Charts, następnie przechodzimy do zakładki Data Sources. Dodajemy nowe źródło danych poprzez „+”.
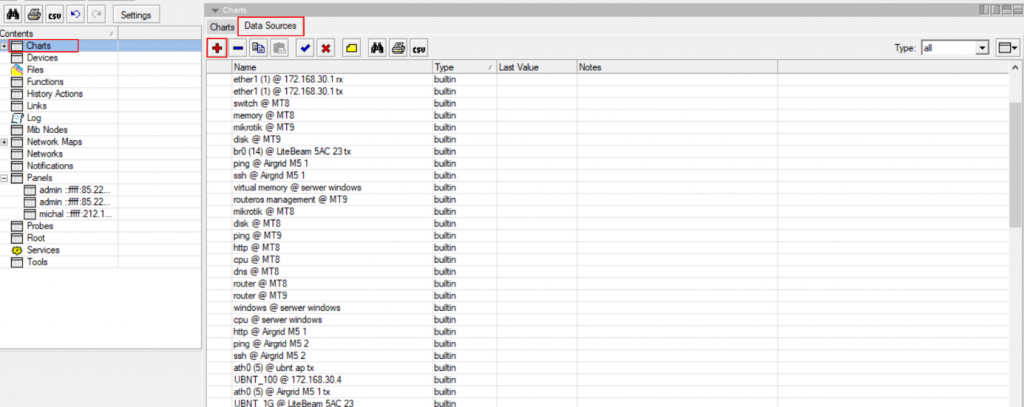
Dodajemy źródła danych według poniższego wzoru:
Name: MOST
Unit: dBm
Device: none(adres IP urządzenia znajduję się w kodzie)
Code: oid_raw („1.3.6.1.4.1.41112.1.4.5.1.5.1”, 5, 5 „ADRES_IP”, „v1-public” )
Dodajemy źródło danych dla adresu IP jednej jak i drugiej anteny. Oczywiście należy podać inne nazwy źródeł w celu rozróżnienia😊
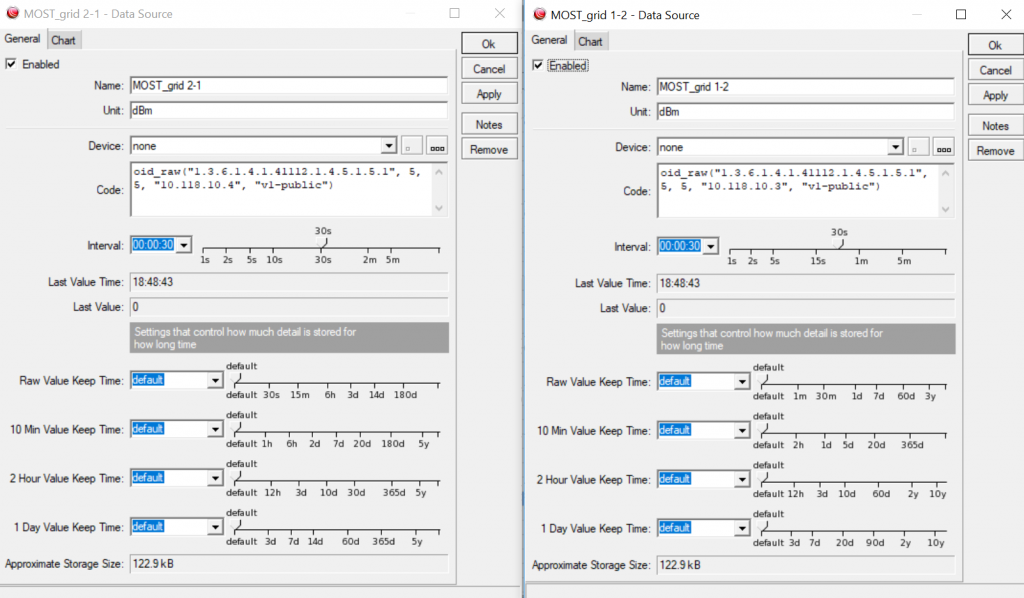
Teraz możemy stworzyć wykres. Przechodzimy do zakładki Charts. Dodajemy wykres poprzez „+” oraz wpisujemy nazwę.

Po dodaniu nowego wykresu musimy wejść w jego zawartość. W tym celu dwukrotnie klikamy w nazwę wykresu. Poprzez „+” dodajemy wcześniej stworzone przez nas źródła danych.
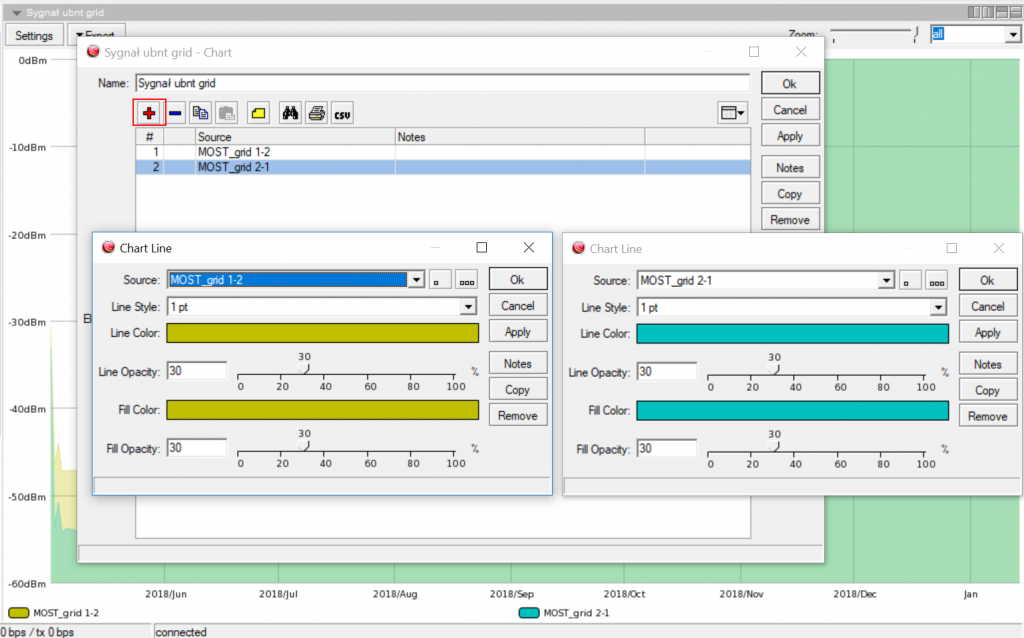
Przykładowy wykres
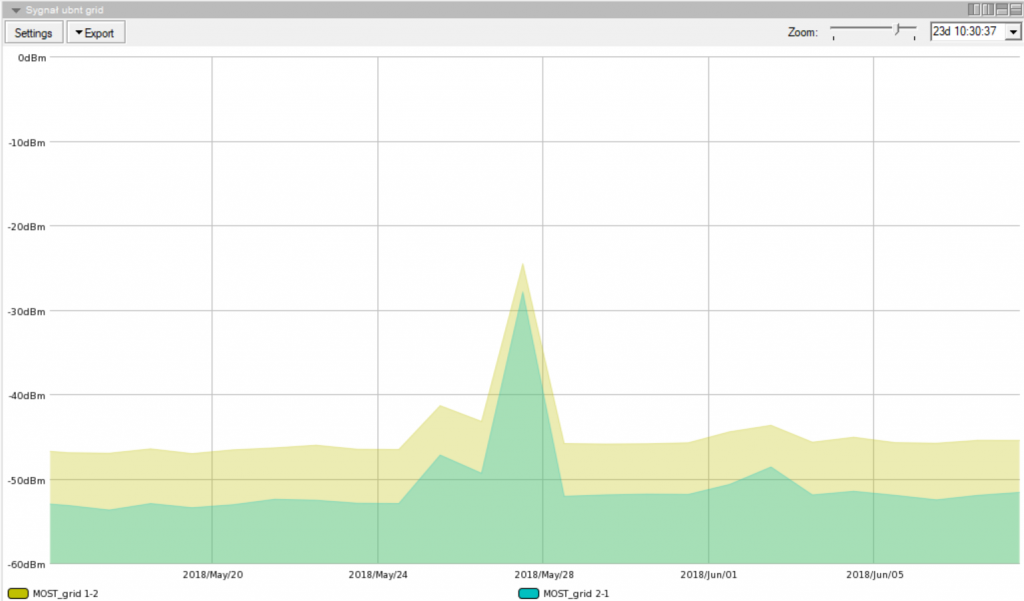
TX/RX Rate
OID dla TX oraz RX:
RX:1.3.6.1.4.1.41112.1.4.5.1.10.1
TX:1.3.6.1.4.1.41112.1.4.5.1.9.1
W tym miejscu należy również pamiętać, że tak samo jak w przypadku portu LAN zwracane wartości są podane w Bajtach!
Dodawanie źródeł danych wygląda identycznie jak w przypadku siły sygnału. Różnica polega tylko na zmianie OIDu odpowiedzialnego za wyświetlanie TX/RX Rate. OID należy podzielić przez 1000000 aby podana wartość została przedstawiona w Mbps.
Pole code w data source będzie miało postać:
Dla RX
oid_raw(“1.3.6.1.4.1.41112.1.4.5.1.10.1″,”ADRES_IP”)/1000000
Dla TX
oid_raw(“1.3.6.1.4.1.41112.1.4.5.1.9.1″,”ADRES_IP”)/1000000
Jako Unit wpisujemy Mbps
Liczba klientów
OID dla liczby podłączonych stacji ma postać 1.3.6.1.4.1.41112.1.4.5.1.15.1
Pole code w data source będzie miało postać:
oid_raw(“1.3.6.1.4.1.41112.1.4.5.1.15.1”, 5, 5, “ADRES_IP”, “v1-public”)
Jako Unit wpisujemy Klientow
Wykorzystywany kanał radiowy
OID dla wykorzystywanego kanału radiowego ma postać 1.3.6.1.4.1.41112.1.4.1.1.4.1. Myślę, że tej wartości nie ma sensu prezentować w formie wykresu. Jednak można ją wyświetlić pod urządzeniem. W tym celu klikamy PPM na urządzenie i wybieramy Appearance
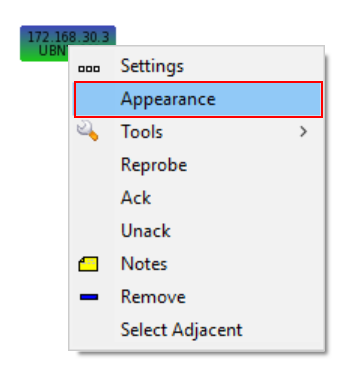
W polu Label dodajemy wpis:
KANAŁ:[oid(“1.3.6.1.4.1.41112.1.4.1.1.4.1”)]
Po zatwierdzeniu zmian:
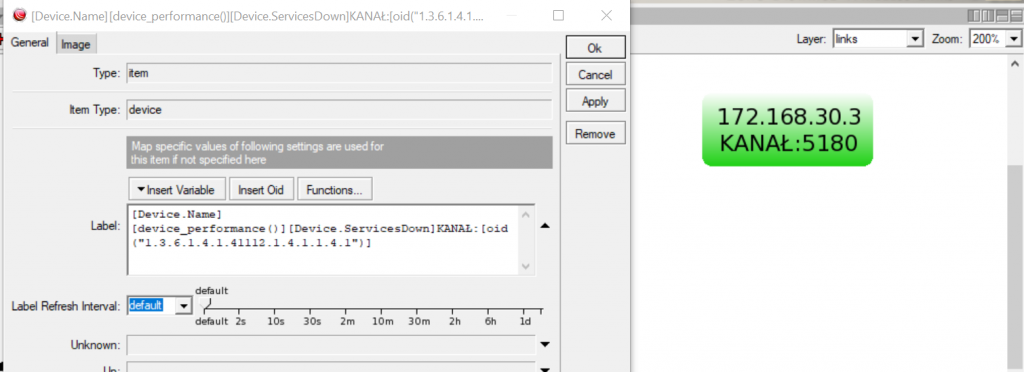
Tak naprawdę wszystkie powyższe wartości możemy pokazać pod urządzenia. Wtedy pole Label wygląda następująco:
[Device.Name]
[device_performance()][Device.ServicesDown]Czas Uruchomienia: [oid(“1.3.6.1.2.1.1.3.0”)]
SYGNAŁ:[oid(“1.3.6.1.4.1.41112.1.4.5.1.5.1”)]
KANAŁ:[oid(“1.3.6.1.4.1.41112.1.4.1.1.4.1”)]
RX:[oid(“1.3.6.1.4.1.41112.1.4.5.1.10.1”)/1000000]Mbps
TX:[oid(“1.3.6.1.4.1.41112.1.4.5.1.9.1”)/1000000]Mbps
LAN:[oid(“1.3.6.1.2.1.2.2.1.5.2”)/1000000]Mbps
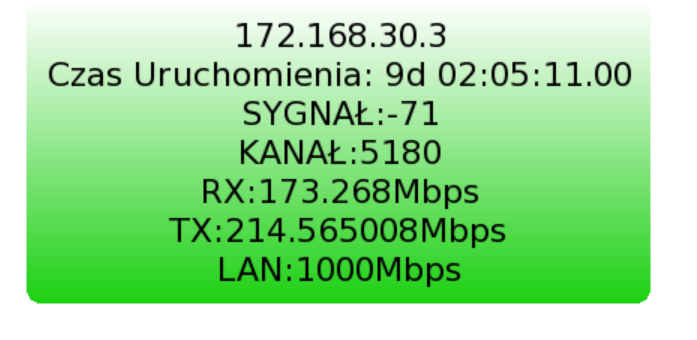
Do następnego
Wojciech Kujawa
wojtek@mikrotikacademy.pl